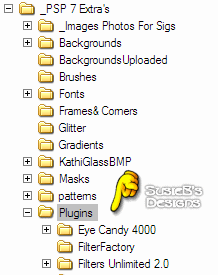
What is a PlugIn? A Plugin, sometimes called a filter is a little program that
works in along with your PSP program that enables you to do all kinds of neat effects.
STEP 1.
Plugins need to have special .dll files in your Windows folder in order to work.
Windows 98 - put both .dlls to into your C:\Windows\System folder
STEP 2.
It is NOT a good idea to load/install all of your plugins in your Jasc/PSP Plugins folder. If you do, you will eventually cause your PSP Program to load very slowly.
Therefore it is my recommendation that you create a new folder for your Plugins with sub folders for each PlugIn.
Another reason for a new folder for each an every Plugin (I learned the hard way)is that there are often Read Me files that come with a Plugin telling of special instructions
for correct installation. For exmaple: an extra file that needs to be installed or a special place where it need to be installed.
For PSP7:
This is what my folder looks like.
There are are hundreds to choose from. But for the purpose of this tutorial you will be dealing with only one.
FM Paint Engine, one of my favourites.
Acquiring the needed .dlls
To find out whether you have these or not do a FIND/SEARCH in your WINDOWS EXPLORER
So if you do not have either the Msvcrt.dll or Plugin.dll files CLICK HERE and download them.
Unzip and download then in your Windows Folder depending on which OS you have.
Windows ME - put the Plugin.dll into your C:\Windows folder AND into your plugins folder. Put the Msvcrt10.dll into your C:\Windows\System folder.
Windows 2000 - put both into your C:\WINNT\System32 folder
Windows XP - put into your C:\Windows\System32 folder
Organizing and Making New Folders
Another reason to have individual folders for each PLUGIN is that sometimes you are given presets for your Plugin while doing a tutorial and you will want to know WHERE to put them.
If everything is all jumbled up together you could have files overwrite each other and then you would be in a mess.
So there are good reasons to be organized.
A good place to put this new folder is off MY DOCUMENTS in a folder you have for your PSP EXTRAS (things you have downloaded from the web)
So make a new Folder and call it PLUGINS. If you don't have a PSP EXTRAS Folder now is a good time to add one if you want to.
Off of your new PLUGINS folder make a NEW folder for each new plugin you download and install.
The path to mine looks like C:\......\My Documents\_PSP 7 Extra's\Plugins
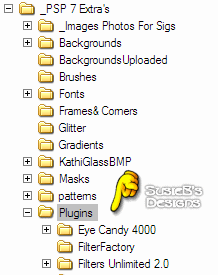
This is what my folder looks like.
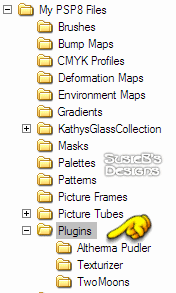
Now that we have made extra folders for our PLUGINS we need to tell PSP how to locate them so that we can use them
For PSP7:
Open up your PSP and go to FILES>PREFERENCES>FILE LOCATIONS.
A FILE LOCATIONS window opens
Your Window should look similar to the screen shot below
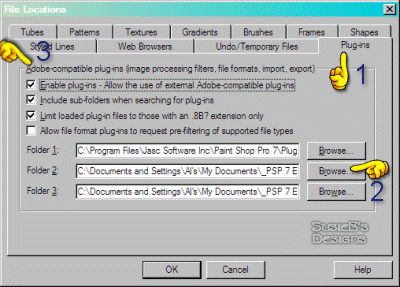
1. Click on the PlugIns Tab
2. Click on Browse and browse/find your new folder
3. Make sure you have the same three check marks I have checked off then click OK.
For PSP8:
Open up your PSP and go to FILES>PREFERENCES>FILE LOCATIONS.
A FILE LOCATIONS window opens
On the left side under FILE TYPES, click on PLUGINS.
The rest of the Window will now look similar to the screen shot below.
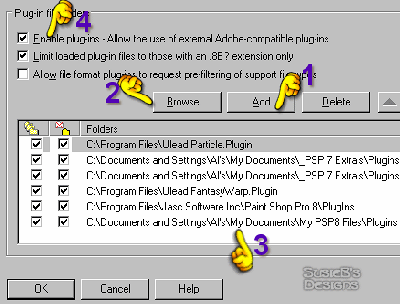
1. Click on Add, a new line will appear.
2. Click on Browse and browse/find to your new folder.
3. Your new plugin line appears.
4. Make sure you have the same two check marks I have checked off then click OK.
STEP 4.
Download & Installing
a. Make a brand new folder off your PLUGIN folder and name it the name of your new Plugin.
b. For the purpose of this Tutorial we are going to use one of my favourites FM Paint Engine
So Download FM Paint Engine to your new FM Paint Engine folder.
c. Unzip it right in that new folder so all the files including the Read Me file are in the new FM Paint Engine Folder
d. NOTE: Remember I mentioned that some plugins might have an extra file, well FM Paint Engine is one.
So copy the file fmachine.ini to your windows directory, i.e. C:\WINDOWS. like the Read Me file directs you.
e. If you have done this while PSP was open, you will need to close your PSP and reopen it for your new plugin to show up.
Sometimes you even have to reboot your computer, so do that if your plug in fails to show up.
STEP 5.
Finally Finding and Using
a. Open your PSP and open an image.
b. Go to Effects>Plugins>Fantastic Machines>Paint Engine (See Screen Shot below)
c. Adjust the settings/presets the way you want.
d. Click Apply
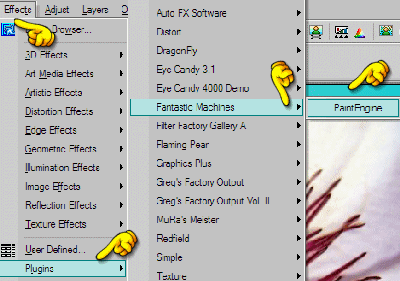
CONGRATULATIONS.
**NOTE:
This tutorial is only covering basic/simple plugins of which there are many.
But:
There are some plugins that require an actual installation into your Jasc/PSP Plugins such as Ulead's Art Texture.
And others need for you to click on an .exe file like Dragonfly's Sinedots filter where you need to click on the Assign Path.exe file.
And still others that need to be "Converting" using Plugin Commander such as Filter Factory.,br>
These type of Plugins are not be convered in this tutorial as I am still learning about some of these myself.